

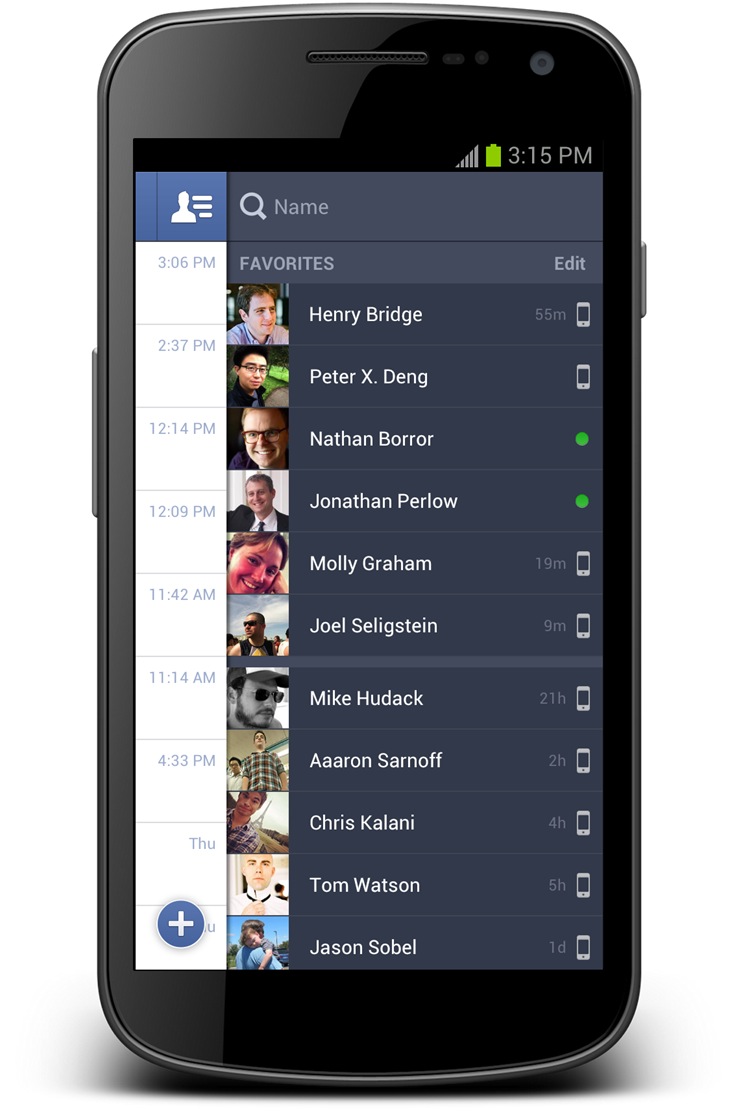
Step3: Select a database to save messages Tip: Or you can right click the contact name and then choose "Backup SMS + MMS with this contact to Database". Step2-B: Transfer SMS and MMS from a single contact to Macġ) Click your wanted contact name under device. Tip: Or you can right click the Android in Devices list and then choose "Backup SMS + MMS to Local Database". Step2-A: Transfer all SMS and MMS from Android to MacĢ) Turn to top toolbar and press "Backup SMS + MMS to Local Database" button or go File -> Backup SMS + MMS to Local Database. Or refer HERE to connect Android to the software via Wifi. Note: If the software could not find your Android connected, please ensure the device has USB debugging enabled first. To view messages with a single friend, simply click the contact name. Tip: Clicking the Android in Devices list will show you all the messages in Android. Then the software will automatically read SMS and MMS messages from Android device and show them on the main interface:
#ANDROID MESSENGER ON MAC FOR MAC#
Run Backuptrans Android SMS + MMS Transfer for Mac and connect Android to Mac with USB cable. Step1: Install the software on Mac and run it The following article will show you the detailed solution step by step: You can view, export or print Android SMS & MMS messages on Mac freely. Backuptrans Android SMS + MMS Transfer for Mac will be the best tool to help you easily transfer Android SMS and MMS to Mac local database to keep a safe SMS & MMS backup. Want to transfer SMS and MMS from Android to Mac on computer in case of Android device crashed.


 0 kommentar(er)
0 kommentar(er)
